 Con este tutorial vas a aprender a:
Con este tutorial vas a aprender a: Usar una imagen como referencia para modelar en 3d.
Usar objetos primitivos para llegar a la forma que necesitas.
Crear tus propios objetos poligonales desde cero.
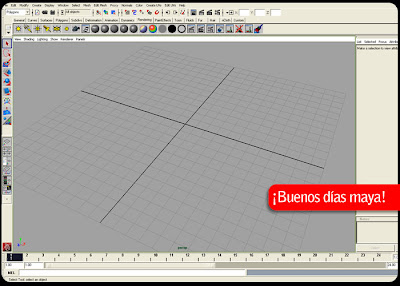 Cuando Maya acaba de despertarse lo primero que ves es la vista de perspectiva sin nada en ella pero si presionas la barra espaciadora rápidamente vas a poder ver 4 vistas.
Cuando Maya acaba de despertarse lo primero que ves es la vista de perspectiva sin nada en ella pero si presionas la barra espaciadora rápidamente vas a poder ver 4 vistas.
Cada vista tiene su nombre, la que está en el lado izquierdo arriba es la vista "top" mueve tu ratón hacia ella y presiona nuevamente la barra espaciadora para poder maximizar esa vista. Ahora has aprendido como puedes hacer para cambiar de vistas.
Guárda este logo en tu computadora con clic derecho:
Ahora para importar la imagen del logotipo busca arriba de la vista “Top” un menú haz clic en "View / Image Plane / Import Image"
A continuación busca la imagen donde la guardaste para importarla y dale abrir.
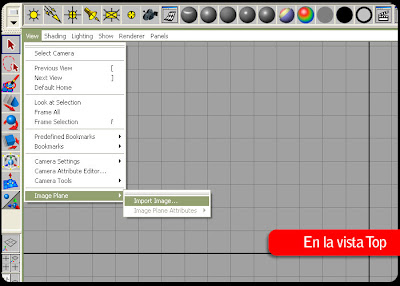
Te va a aparecer de fondo la imagen así puedes importar cualquier otra imagen y modelar sobre ella, también lo puedes hacer en las demás vistas pues cada una de ellas tiene el mismo menú.
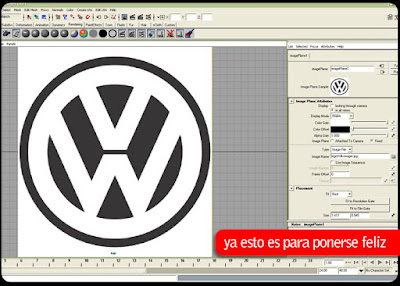
Te darás cuenta que el logo sale muy brillante y definido yo te recomiendo que le des transparencia esa la consigues manipulando el valor de “Alpha Gain” que se encuentra en el Editor de Atributos.
Si no ves el editor de atributos presiona “Control + a”
Ahora te recomiendo que vayas a “Create / Polygon Primitives / Interactive Creation” desconectando esa función va a hacer que cada vez que crees un objeto primitivo (esfera, cubo, cono, etc.) lo haga desde el centro, ayuda a que todo sea más exacto.
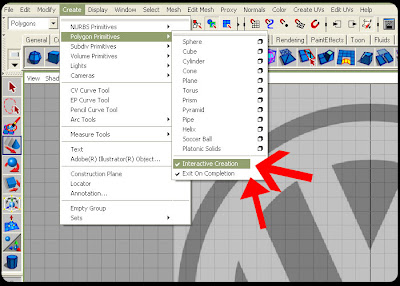
Ahora ve a “Create / Polygons Primitives / Pipe"
Yo siempre recomiendo empezar a modelar con objetos primitivos ya que ellos pueden modificarse y así crear cualquier cosa. Vas a ver que te creó un cilindro en el centro pero muy pequeño.
 Ahora presiona la tecla "r" asegúrate que tengas las mayúsculas desactivadas (Caps Lock) porque si no te va a dar problemas!
Ahora presiona la tecla "r" asegúrate que tengas las mayúsculas desactivadas (Caps Lock) porque si no te va a dar problemas!
En este caso como agrandamos proporcionalmente el cilindro nos quedó muy alto
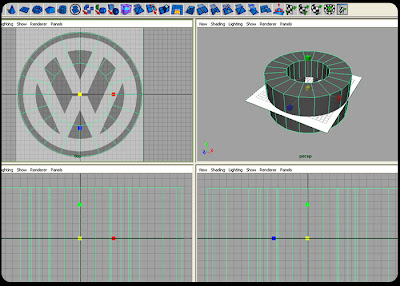
(Puedes ir a la vista de perspectiva para comprobarlo haciendo clic en la barra espaciadora)
Importante: Si quieres ver el objeto con un color sólido puedes presionar la tecla 5 si lo quieres ver con forma de alambre presiona 4.
Vayamos aprendido cosas importantes:
Maya tiene un menú numérico donde también puedes cambiar el tamaño de las cosas para acceder a él ve a la primera pestaña del editor de atributos, a continuación cambia el tamaño (Scale) del eje “Y” a 2 así solo cambias la altura. Este menú es maravilloso porque te permite hacer las cosas de forma exacta.
 Asi se ve luego de que cambias de tamaño.
Asi se ve luego de que cambias de tamaño.Ahora le vamos a dar más detalle a nuestro cilindro, cámbiate a la tercera pestaña del editor de atributos esa que se llama "polyPipe" vas a ver unos términos llamados “Subidivisions” has esto:
Cambia el Subdivisions Axis a: 50 esto va a hacer que el objeto sea más redondo.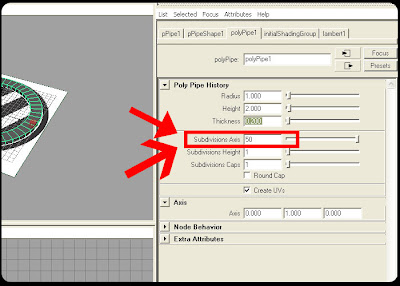
Ahora alli mismo en el Editor de Atributos cambia el valor de Thickness (grosor) a 0.200
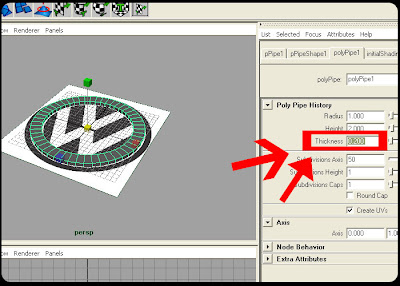
Si quieres modifica los valores de subdivisión para ir viendo cómo cambia el objeto pero luego devuélvelos al que te indique.
Con esto ya tenemos el marco del logo ahora solo nos hace falta crear la V y la W.
Para ello vamos a usar una herramienta llamada "Create Polygon Tool" esta te sirve para que tú crees los objetos desde cero con la forma que quieras.
Cambia nuevamente a la vista "top" usando la barra espaciadora.
Presiona "F3" para poder ver el menú de modelado poligonal, es importante que sepas que Maya tiene diferentes menús y si no ves lo que esperabas ese es el problema.
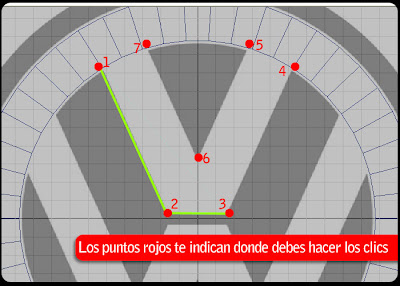 Maya es diferente a otros programas de diseño aquí no es necesario hacer clic en el primer punto que creaste para cerrar el objeto cuando ya hayas hecho la figura presiona la tecla "q" para terminar.
Maya es diferente a otros programas de diseño aquí no es necesario hacer clic en el primer punto que creaste para cerrar el objeto cuando ya hayas hecho la figura presiona la tecla "q" para terminar.
Cuando termines puedes presionar "F9" para que te aparezcan unos puntos morados, si tú los seleccionas y luego los mueves puedes corregir errores, para que te aparezca la herramienta de mover presiona la tecla "w" (siempre en minúsculas). Para salir del modo de edición de puntos presiona "F8" hasta que el objeto tenga una orilla verde.
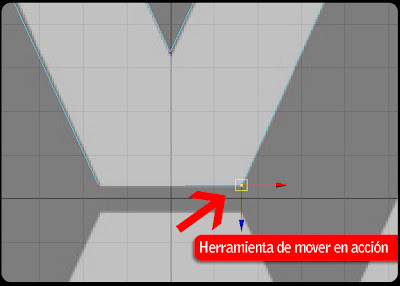
Ahora sigue los mismos pasos para crear la letra "w" del logo.
Si miras en la vista de perspectiva ya tienes todos los elementos creados pero a las letras les hace falta volumen.
Es muy fácil darle volumen pero te recomiendo que lo hagas letra por letra para que vayas aprendiendo, sigue estos pasos:
1. Selecciona el objeto.
2. Presiona "F11" para que te salgan unos cuadraditos celestes (esto activa las caras que son un componente importante en los objetos 3D)
3. Haz un clic en ese punto celeste que te apareció para seleccionar la cara.
4. ve a “Edit Mesh / Extrude”
Nota importante: si no ves este menú presiona "F3"
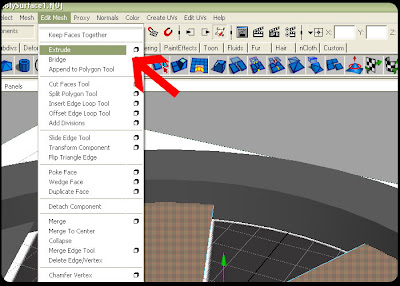
5. Ahora mueve para arriba esa flecha azul que te apareció para darle el grosor que tú quieras.
Ahora repite la misma operación con la otra letra.
Ahora solo te queda alinear las tres figuras yo uso una técnica muy simple:
1. Me voy a la vista "front" (frontal) usando la barra espaciadora.
2. Selecciono las 3 figuras y presiono F9 para que me aparezcan los puntos.
3. Selecciono solo los puntos de arriba dibujando un cuadrado.
4. Usando la herramienta de cambiar de tamaño "r" presiono el cubo verde hacia abajo hasta que se junten los puntos.
5. Repito la misma operación con los puntos de abajo.
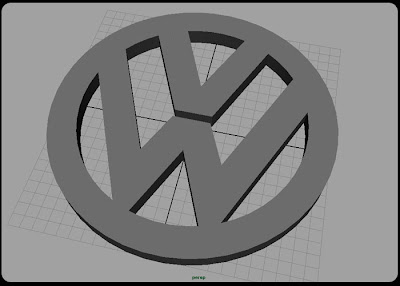
Presiona "F8" para salir del modo de edición por puntos.
Veras lo bien que te quedo.
Si este tutorial te gusto o si tienes alguna duda escríbeme a: ivan@aireacademia.com











7 comentarios:
que onda, oyes pos muy chido tu gran aporte sobre maya, pero una duda , ya que estoy empezando en esto de maya, no me aparece la opcion de la cual haces que el ancho del cilindro se acomode, de hecho no encontre nada parecido,asi que si me podrias, contactar a mi mail aequus_164@hotmail.com, y mandarme una explicacion mas detallada, por favor, y otra ves, chido tu aporte.
Hola Edgar presiona control+a para que te salga el "editor de atributos" igual te voy a agregar al msn.
Y la iluminacion y colores ???
ayudanos!!
los amateurs no sabemos nada!
te agradeceria la segunda parte!
Con gusto pero un comentario acerca de lo que viste no estaria de mas.
Hola Ivan, me parecio muy bueno el tutorial, está bastante detallado...
me gustó. Exelente
Gracias por el tutorial, se siguen muy bien todos los pasos.
muchas gracia esta muy bueno pero en la parte de seleccionar las cara nunca me salio el puntico que decias que salia al oprimir f11 no se si sea por que trabajo con maya 2011, si me puedes informar el shortcut de f11 a que hace referncia en el menu muchas gracias
me gustarian mas tutoriales para principiantes
Publicar un comentario