
¡Qué alegre! Ya vamos por nuestro tercer tutorial esta vez vamos aprender a usar una de las herramientas más poderosas del modelado poligonal: Las Operaciones Booleanas, acompáñame.
Antes de iniciar debo confesarte que Maya es un programa realmente difícil y que no deberías estar tan confiado creyendo que vas a aprender algo conmigo jejejeje que cruel fue eso pero es totalmente mentira Maya es uno de los programas más fáciles para aprender y usar y realmente espero que aprendas mucho conmigo.
Iniciemos:
Jajaja no se por qué insisto tanto en que se debe desconectar esta función de “Interactive Creation” esta te permite crear los objetos donde tú quieras pero para mí siempre es más exacto si todos los objetos parten desde el centro, deberías probar cuál te funciona mejor y me cuentas. Ve a “Create / Polygon Primitives / Interactive Creation” para desactivarla.
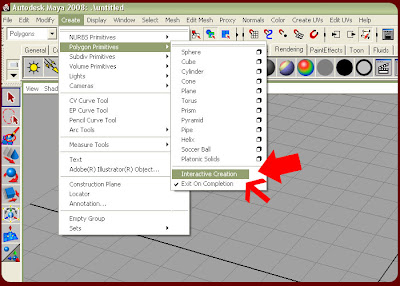
Ahora vamos a crear nuestro primer objeto: “Un Cilindro” para ello ve nuevamente a “Create / Poligon Primitives / Cilinder” pero haz clic en el cuadradito que está a la par pues te va permitir ver un ventana con opciones.

En esta ventanita vamos a cambiar la subdivisión de nuestro cilindro. Subdivisión se refiere a las partes que tiene un objeto 3D en este caso (puntos, líneas y caras) entre más tenga mayor definición va a tener un objeto en el caso del cilindro sería más redondito y también vamos a tener más puntos, líneas y caras para poder modificar como queramos. Cambia el "Axis Divisions" a 50 y el "Cap Divisions" a 0 después dale "Create".
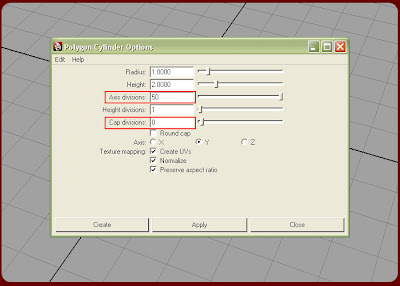
Genial ya creamos nuestro cilindro ahora te invito a que presiones rápidamente la barra espaciadora para que te aparezcan las cuatro vistas: top, persp, front y side.
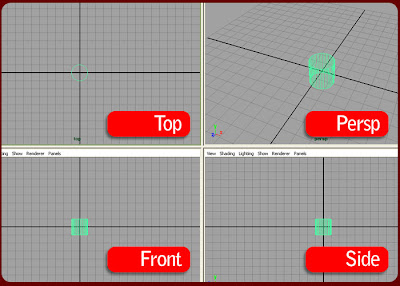
Si pones tu ratón sobre la vista “top” y presionas nuevamente la barra espaciadora te vas a poder ir a la vista “top” a continuación, presiona la tecla “f” para que te acerques bien al cilindro, recuerda que tu teclado debe estar con las mayúsculas desconectadas (Caps Lock) para que los atajos funcionen.
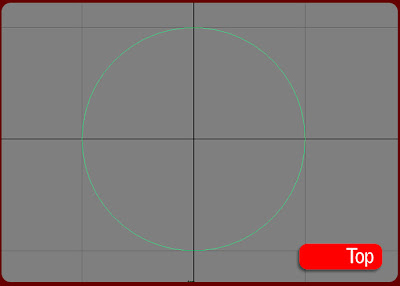
¿Qué te parece si ahora vemos nuestro cilindro como un objeto sólido? Para ello presiona la tecla 5, si presionas la tecla 4 puedes regresar a la “forma de alambre” para verlo como en rayos X, repite estas teclas 4 y 5, 4 y 5, 4 y 5 unas 100 veces hasta que no se te olvide jejeje.
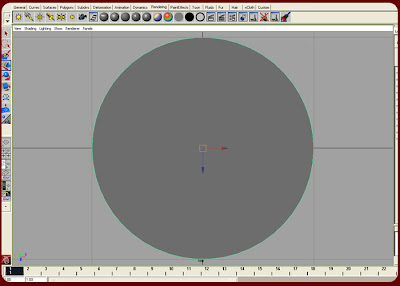
Siempre que doy clases les digo a mis alumnos que lo que van a aprender a continuación es realmente la base del modelado poligonal y es que realmente después de aprender este concepto tan sencillo vas a sentir que no tienes límites.
Aquí te va: como viste antes los objetos poligonales tienen 3 partes (puntos, líneas y caras) esto es importante porque tu puedes seleccionar cualquiera de esos componentes para manipularlos y deformar el objeto a tu antojo, como muchas de las funciones importantes en Maya cada componente tiene su propio atajo, estos son.
F9: sirve para que se visualicen los puntos.
F10: sirve para que se visualicen las líneas.
F11: sirve para que se visualicen las caras.
F8: con este regresas a seleccionar el objeto completo (lo que yo le llamo selección en verde).
Ahora que ya entendiste esto te invito a que presiones F9, vas a ver unos puntos morados, dibuja un cuadrado imaginario para seleccionar todos los puntos de la derecha, hazlo de afuera hacia adentro. Este cuadrado imaginario se hace igual como si estuvieras seleccionando varios archivos en una carpeta.
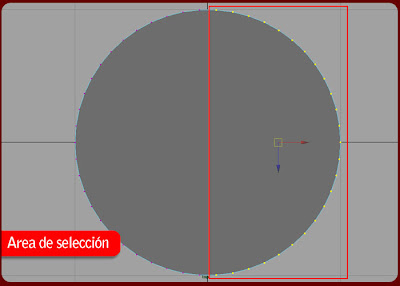
¡Qué bien lo lograste! Ahora presiona alt + clic derecho del ratón y mueve el mismo hacia abajo para que puedas alejar un poco la vista, luego presiona la tecla “w” que sirve para activar la herramienta de mover y mueve esos puntos tal y como ves en la imagen de abajo.
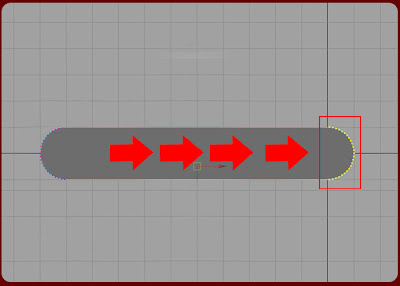
No sé si estás viendo ya el potencial de todo esto pero un objeto tan sencillo como lo es un cilindro se está volviendo en uno complejo.
Ahora, selecciona todos los puntos de la mitad para abajo (de los dos lados) y muévelos para ir formando la ficha de domino.
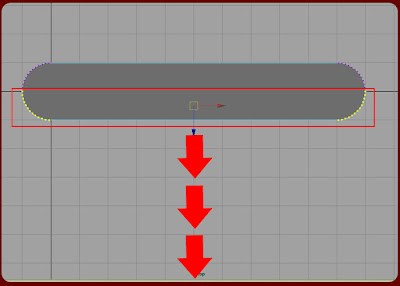
Ahora presiona "F8" para tener el objeto seleccionado por completo y no por puntos, en la vista de perspectiva puedes ver cómo tiene que quedar. Recuerda que para llegar a ella debes presionar la barra espaciadora rápidamente.
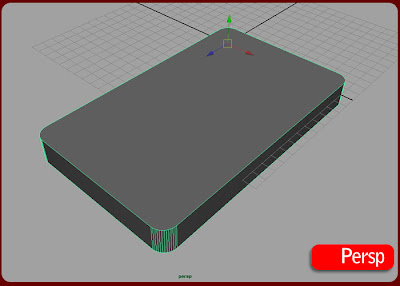
De ahora en adelante ya nadie te puede llamar principiante pues ya eres todo un profesional (si supieras cuanto me costó entender todo esto)
Regresa a la vista top, presiona la tecla “4” para verlo todo en “forma de alambre” y ve a “Create / Polygon Primitives / Cube” esto te va a crear un cubo.

Ahora tienes que agarrar ese cubo y moverlo al centro de la pieza de domino y cambiarle de tamaño. Recuerda que para mover se hace con la tecla “w” y para cambiar de tamaño con la tecla ”r”.
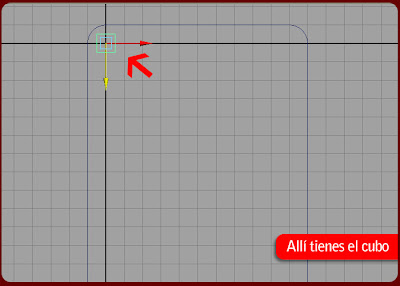
Así te tiene que quedar el cubo: largo, bien delgado y que solo este un poco metido en la parte de arriba de la ficha de domino, mira en las cuatro vistas usando la barra espaciadora para que te quede igual que mi imagen.
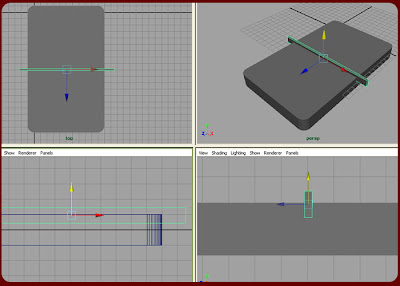
Ya vamos bien adelantados ahora, solo nos queda crear los puntitos, lógicamente cada ficha es diferente pero en este tutorial solo vamos a hacer una, si quieres puedes hacer todas pero me invitas a jugar después jejeje.
Ve al menú “Create / Polygons Primitives / Sphere” y luego haz clic en el cuadradito que está a la par para que te salga la ventana de opciones.
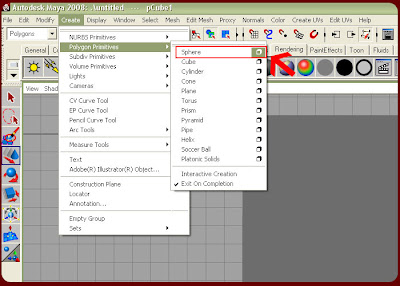
Cambia los dos valores de subdivisión a 30 para que sea más redonda la esfera y luego presiona el botón “Create”.
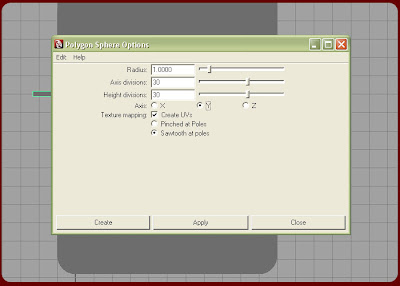
Ahora ve a la vista “Side” siempre usando la barra espaciadora y asegúrate que la esfera este saliendo de la mitad para arriba en relación a la ficha.

Ahora vas a aprender a copiar objetos, solo te quiero decir algo importante: cuando copies un objeto Maya te va a poner la copia exactamente en el mismo lugar del original así que debes mover la copia para poder verla ¿me entiendes? Veo que me estás diciendo que si. Entonces, para copiar debes seleccionar el objeto original y luego “control + d” a continuación mueve la copia.
Haz cuatro copias y ponlas en el lugar que te indica la imagen que está abajo para hacer el “Número 5” de domino.
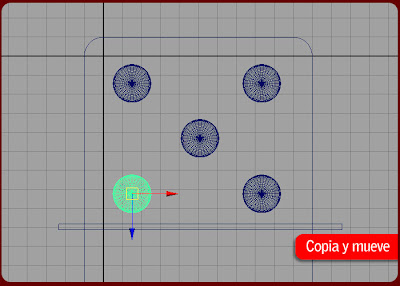
Ahora usando la tecla “Shift” ve seleccionado los 3 puntos que van en diagonal.
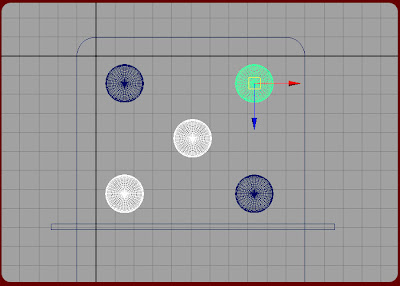
Cópialos usando “control + d” y llévalos hacía abajo para tener el “Número 3” de domino en la otra parte de la ficha.
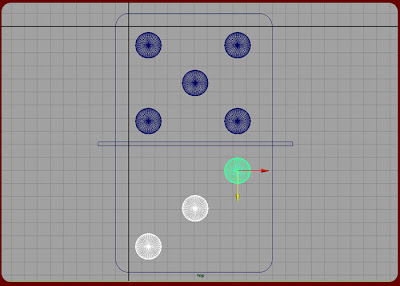
Vámonos a la vista de perspectiva y mira qué bien se ve.
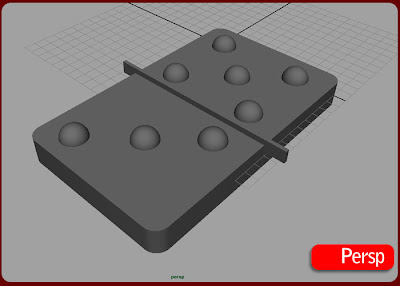
Hemos llegado al centro de este tutorial, te pido que usando la tecla “Shift” selecciones dos de los puntos. Ahora, presiona “F3” para que te aparezca arriba el menú de “Polygons” por si no lo tienes activado, esto es importante porque maya tiene diferentes menús.
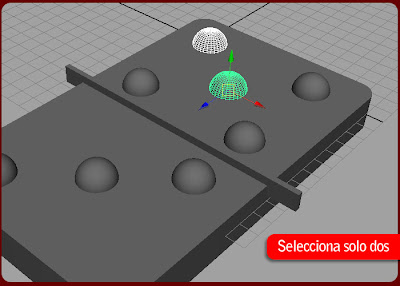
Ve al menú “Mesh / Booleans / Union” esta importantísima herramienta sirve para pegar dos objetos, es genial lo único malo es que solo se pueden pegar objetos de dos en dos.
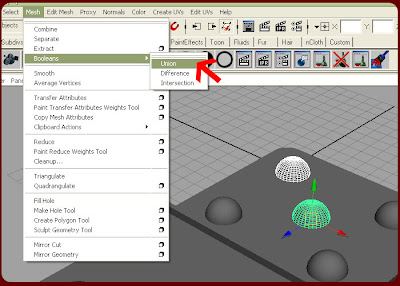
Entonces para que todo se te haga más fácil te voy a enseñar la tecla “g” esta sirve para repetir la última función que hayas usado, ósea que para pegar los demás objetos haz lo siguiente:
1. Selecciona con shift un punto más.
2. Presiona la tecla “g” y comprueba que se unieron los objetos.
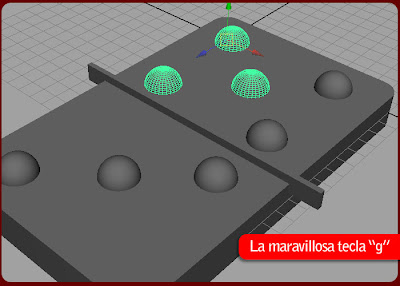
Con la tecla “g” ve uniendo todos los objetos incluyendo el cubo alargado de en medio, todos menos la ficha tal y como te lo muestra la imagen de abajo.
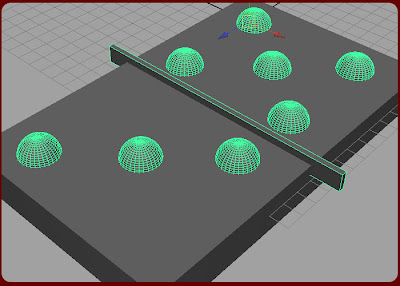
Te toca darle un poco de color a los puntitos, mantenlos seleccionados y ve a la estantería llamada “Rendering” y haz clic sobre la segunda esfera gris, esta te crea un material brillante llamado “Blinn”. Yo amo las estanterías porque en ellas encuentras todas las funciones importantes de Maya a la mano y con iconos.

En el “Editor de Atributos” que está a mano derecha vas a ver la opción llamada color presiona sobre ese cuadradito gris y una nueva ventana aparecerá, selecciona en ella el color que tú quieras, cuando estés listo presiona “Aceptar”.
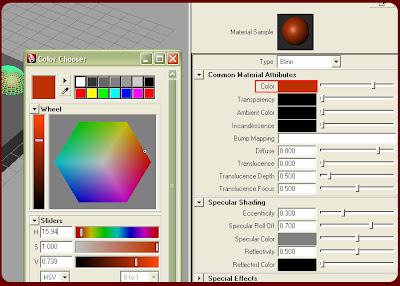
Ahora, selecciona la ficha, vuelve a hacer clic sobre la esferita gris de “Blinn” en la estantería de “Render” y píntala de blanco.
Si lo logras te mereces un aplauso, mientras escribo esto te lo estoy dando jejeje.
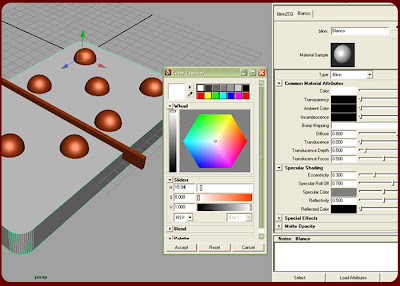
Seguimos cortando una figura con otra para ello te pido que selecciones primero la ficha y luego usando la tecla “Shift” selecciones los puntitos, cuando haces eso la ficha va a tener una orilla blanca y los puntitos una orilla verde indicándote que fueron los últimos en ser seleccionados.
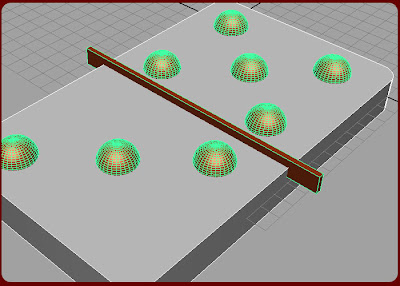
Es momento de la Operación Booleana de Diferencia ¡Qué emoción!
Dirígete al menú “Mesh / Booleans / Difference” y mira cómo los puntos cortan a la ficha dejando también su color.
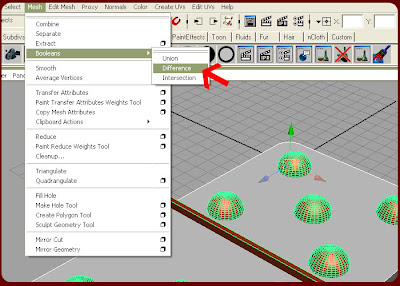
Esta herramienta es impresionante piensa todo lo que puedes hacer con ella, cualquier cosa que necesite un corte por ejemplo una ventana en una pared, un vaso y tu cabello jejeje.
Recuerda siempre que el orden de los objetos que selecciones es muy importante siempre primero la victima (en este caso la ficha) y luego el asesino (los puntitos y el cubo).
Mira el resultado.
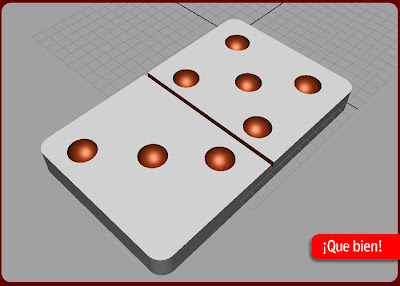
Siempre que hagas una operación booleana el “punto de pivote” (el eje) siempre se va a mover de lugar, esto si no lo corriges te va a ser más difícil manipular el objeto, así que para solucionarlo ve al menú “Modify / Center Pivot”.
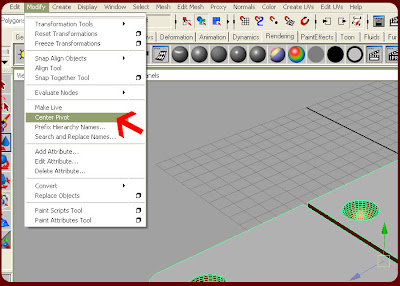
Ahora gira la ficha para poder levantarla, para que te aparezca la herramienta de girar presiona “e” (recuerda que el teclado debe estar en minúsculas).

Ahora duplica esa ficha con “Control + d” y muévela (w) atrás de la primera.
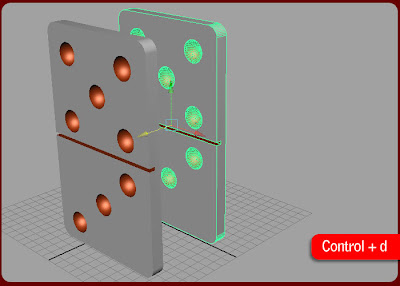
Aquí viene un truco muy importante, después de que copias y mueves un objeto puedes presionar “Shift + d” lo que va a pasar a continuación es que te va a hacer otra copia con la misma distancia de la primera. También funciona si giras o cambias de tamaño. Haz con “Shift + d” unas 7 copias más, si no te funciona vuelve a intentarlo desde la primera copia con “Control + d”.
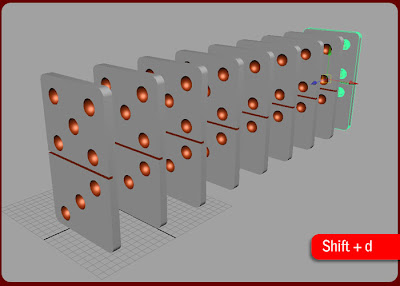
Gira cada una de las fichas para que dé la idea que ya se vinieron abajo.
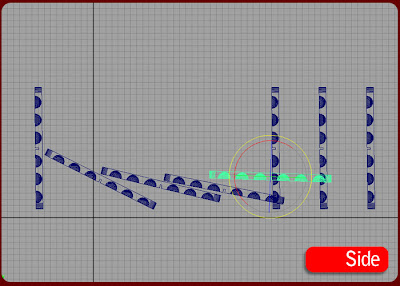 Este es el resultado final, te felicito.
Este es el resultado final, te felicito.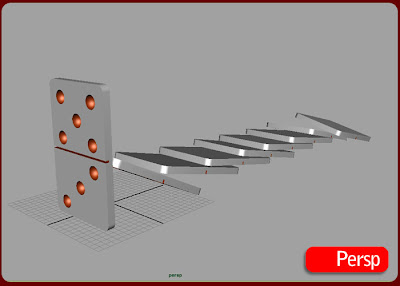
No dudes en escribirme por cualquier duda y/o comentario a ivan@aireacademia.com













