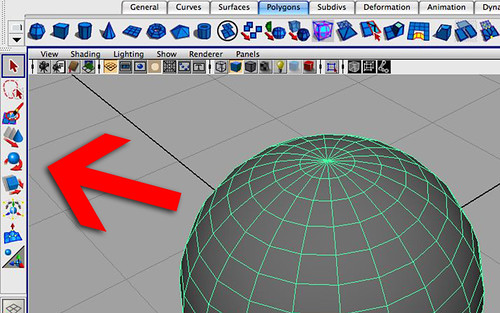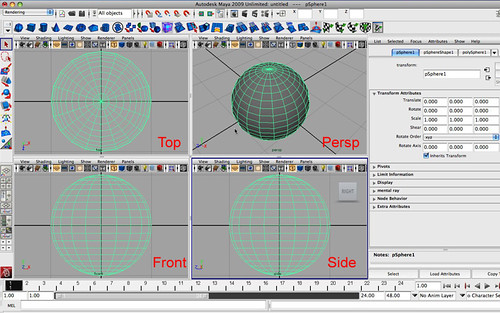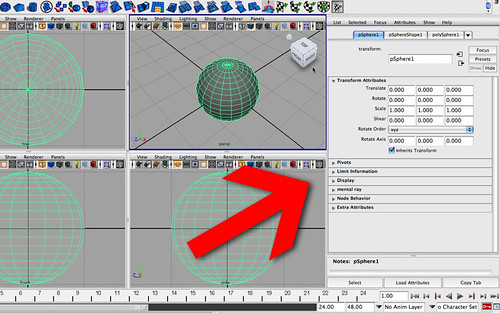Claro conocer un nuevo programa no es cosa fácil pues todo se ve en chino y antes que te decidas por recibir clases de mandarín mejor aclaremos bien cómo funciona Maya, qué te parece si hablamos primero de su interface, ¿asusta un poco verdad? debes entender que este programa fue cuidadosamente diseñado para que le tengas miedo jajaja, pero eso si te prometo que una vez lo conozcas te va a encantar así que iniciemos:
Esta es la interface de Maya, se parece a los demás programas de 3D eso es un alivio.
Status Bar:
Esta es la primera parte del programa que debes conocer se llama "Status Bar" y eso no quiere decir que sea un antro para gente de dinero jejeje sino que aquí puedes cambiar el estado del menú, te puedes dar cuenta que los nombres corresponden a cada uno de los procesos del 3D como: Animation (Animación), Polygons (modelado), Rendering (Texturas, Luces), etc.
También puedes cambiar el "Status Bar" con las siguientes teclas:
F2: Animación
F3: Polygons
F4: Surfaces
F5: Dynamics
F6: Rendering
Cuando cambias el estado se cambia el menú superior, es muy importante que lo entiendas pues de lo contrario no vas a poder encontrar las funciones que te voy a indicar en el futuro.
Para la mayoría de ejercicios de modelado vamos a usar el Menú de "Polygons" así que lo puedes dejar allí.
Estanterías:
Es momento de conocer las Estanterías en Inglés se conocen como "Shelf Tabs" ósea estanterías jajaja y es la parte más amigable de Maya, aquí tu puedes acceder a las funciones más importantes del programa con un solo clic dime si no es útil! si quieres crear un objeto solo tienes que hacer clic en la estantería de "Polygons" y luego en el objeto que quieres, Dios bendiga al creador de esa función.
Si eres usuario/a de Mac te estarás preguntando: ¿por qué solo veo una estantería? no te preocupes solo debes hacer clic en la flecha negra que esta viendo hacia abajo y luego en "Shelf Tabs".
Barra de Herramientas:
A mano izquierda tenemos la Barra de Herramientas que es muy simple comparada con otros programas de diseño, aquí encuentras las herramientas para mover, girar y escalar un objeto, así como distintas opciones de vistas.
Para que te vayas familiarizando con algunas teclas apunta lo siguiente:
w: la tecla que sirve para activar el movimiento de los objetos.
e: la que sirve para activar el giro de los objetos.
r: activa la escala.
Nota: ten en cuenta que la mayoría de atajos del teclado que te estoy dando son en minúscula por mucho ojo a eso pues puedes tener resultados inesperados.
Vistas:
La vista que te aparece por defecto es la que se llama "Persp" o Perspectiva y es muy útil porque te presenta los objetos tal como lo ven tus ojos, pero también puedes acceder a otro tipo de vistas llamadas Ortogonales que te permiten mirar con exactitud para acceder a ellas solo debes poner tu ratón en el centro de la pantalla y presionar rápidamente la barra espaciadora. Las vistas Ortogonales son: TOP, FRONT y SIDE, etc.
Con las vistas hay muchas teclas que te pueden servir:
f: se acerca al objeto que tengas seleccionado.
a: se aleja la vista para mostrarte todos los objetos que tienes en tu escena.
4: te muestra los objetos en forma de alambre (Modo Wireframe).
5: te muestra los objetos con color (modo Shade)
6: ahora los objetos se verán con textura, eso si primero debes agregarla.
Para navegar en las vistas:
Girar: presiona la tecla Alt y al mismo tiempo haz un clic con el botón izquierdo de tu ratón (sirve únicamente con la vista Persp)
Mover: Alt + botón central de tu ratón.
Zoom: Alt + botón derecho.
Linea de Tiempo:
Esta es la parte del programa que te va a permitir hacer animaciones! no tienes idea de lo maravilloso que es ese proceso, no te quiero adelantar nada pero se que vas a amar la letra "s" en un futuro jejeje.
Editor de Atributos:
Este es el mero corazón de Maya aquí puedes modificar cualquier característica de los objetos y cualquier función que estés usando, lo puedes encontrar en dos modalidades: "Channel Box" y "Attribute Editor" este último es el más completo y puedes verlo presionado las teclas control + a tanto en PC como MAC.
Muy bien hemos completado el primer tutorial, espero te haya sido de utilidad ya sabes que cualquier duda puedes poner un comentario aquí y te voy a responder lo mas rápido que pueda.